ASUS F540 User Manual
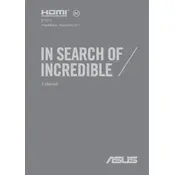
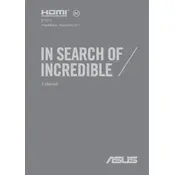
To perform a factory reset on your ASUS F540 Laptop, go to 'Settings' > 'Update & Security' > 'Recovery'. Under 'Reset this PC', click 'Get started' and follow the prompts to reset your laptop.
First, ensure the charger and power outlet are working. Try a different power adapter if possible. Check for any damage to the charging port. If the issue persists, consult ASUS support or a professional technician.
To upgrade the RAM, turn off the laptop and remove the back panel. Locate the RAM slot and insert the new RAM module. Ensure it's properly seated, then replace the back panel and power on the laptop to check if the upgrade was successful.
Your laptop might be running slowly due to insufficient RAM, too many startup programs, or malware. Increase RAM if possible, manage startup programs via Task Manager, and run a full malware scan using antivirus software.
Click on the network icon in the system tray, select your Wi-Fi network from the list, and click 'Connect'. Enter the network security key when prompted, and you should be connected.
Turn off the laptop and remove the back panel. Use compressed air to blow out dust from the fan and vents. Avoid using a vacuum cleaner as it can cause static electricity. Reassemble the laptop after cleaning.
Visit the ASUS support website and download the latest BIOS update for your model. Follow the instructions provided in the downloaded file to update the BIOS. Ensure the laptop is plugged in and do not turn it off during the update.
Check if the touchpad is disabled by pressing the function key (often 'Fn' + 'F9'). Update or reinstall the touchpad driver via Device Manager. If the problem continues, consult ASUS support.
Connect the external monitor to your laptop using an HDMI or VGA cable. Press 'Windows + P' to open the projection options and select the desired display mode (Duplicate, Extend, etc.).
Overheating can occur due to dust buildup, poor ventilation, or intensive applications. Regularly clean the vents, use the laptop on a hard surface, and consider using a cooling pad. Ensure the laptop's software and drivers are up to date.