ASUS F515 (11th Gen Intel) User Manual
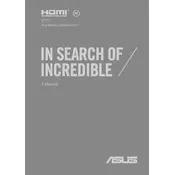
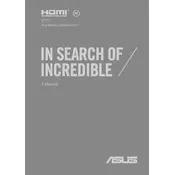
To connect your ASUS F515 laptop to a Wi-Fi network, click on the Wi-Fi icon in the taskbar, select the desired network from the list, enter the password if required, and click 'Connect'.
If your ASUS F515 laptop won't turn on, ensure the battery is charged. Try performing a hard reset by holding the power button for 15 seconds. If it still doesn't turn on, check the power adapter and contact ASUS support if necessary.
To improve battery life, reduce screen brightness, close unnecessary applications, use power-saving modes, and avoid running intensive tasks on battery power.
To update drivers on the ASUS F515, go to the ASUS Support website, enter your laptop model, download the latest drivers, and install them. Alternatively, use Windows Update to find and install driver updates.
To factory reset your ASUS F515, go to 'Settings' > 'Update & Security' > 'Recovery', and select 'Get started' under 'Reset this PC'. Follow the prompts to complete the reset process.
To enable the touchpad, press the 'Fn' key along with the 'F6' key, or go to 'Settings' > 'Devices' > 'Touchpad' and ensure the touchpad is turned on.
Ensure the laptop is on a hard, flat surface to allow proper ventilation. Clean the vents with compressed air to remove dust. Consider using a cooling pad and adjust power settings to reduce performance when not needed.
Yes, the ASUS F515 allows RAM upgrades. Refer to the user manual for specifications and instructions, and ensure the laptop is powered off and unplugged before attempting to upgrade the RAM.
Connect the external monitor to your ASUS F515 using an HDMI cable. Press 'Win + P' to open display settings and select the desired display mode, such as 'Duplicate' or 'Extend'.
If your ASUS F515 is running slow, check for malware using antivirus software, uninstall unnecessary programs, disable startup programs, and consider upgrading hardware components like RAM or SSD.