ASUS F415 User Manual
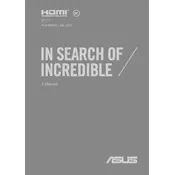
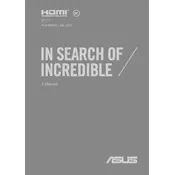
To perform a factory reset on the ASUS F415 Laptop, press F9 during boot to access ASUS recovery partition and follow the on-screen instructions to restore the system.
Ensure the device is charged, try a hard reset by holding the power button for 30 seconds, check the power adapter and connections, and try removing any peripheral devices.
Visit the ASUS support website, locate the F415 model, download the latest drivers, and follow the installation instructions provided with the driver package.
Reduce screen brightness, close unnecessary apps, enable battery saver mode, and avoid using resource-intensive programs when on battery power.
Check the touchpad settings in the control panel, ensure the touchpad is not disabled, update the touchpad driver, and restart the laptop.
Click on the Wi-Fi icon in the taskbar, select a network, enter the password if required, and connect. Ensure the Wi-Fi is turned on in the settings.
Turn off the laptop, use a can of compressed air to remove debris, and wipe the keys gently with a slightly damp microfiber cloth.
Consult the user manual for RAM specifications, purchase compatible RAM, open the back panel with a screwdriver, and carefully insert the new RAM into the slot.
Ensure the vents are not blocked, use a cooling pad, clean any dust from the fan, and avoid using the laptop on soft surfaces like beds or sofas.
Use the built-in Windows Backup tool or a third-party backup software to create a backup of your system files and data to an external drive or cloud storage.