ASUS F2A85-V PRO User Manual
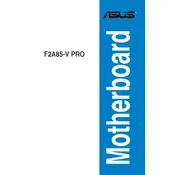
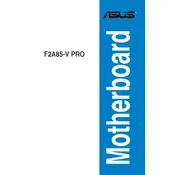
To update the BIOS, download the latest BIOS version from the ASUS Support website. Copy the BIOS file to a USB drive. Reboot your computer and enter the BIOS setup by pressing the "DEL" key during startup. Use the ASUS EZ Flash utility within the BIOS to select the USB drive, and follow the instructions to update.
Check all cable connections and ensure RAM and other components are properly seated. Clear the CMOS by removing the battery for a few minutes or using the CLR_CMOS jumper. If the issue persists, try booting with minimal hardware to isolate the problem.
Enter the BIOS setup by pressing "DEL" during startup. Navigate to the "AI Tweaker" section and find the option for XMP profiles. Enable the desired XMP profile to optimize RAM performance. Save changes and exit the BIOS.
The ASUS F2A85-V PRO motherboard supports up to 64GB of DDR3 RAM across four DIMM slots. Ensure that RAM modules are compatible with the motherboard specifications for optimal performance.
First, ensure that USB ports are enabled in the BIOS. Check Device Manager for any driver issues and update USB drivers if necessary. Also, verify that the chipset drivers are correctly installed from the ASUS support site.
Yes, the ASUS F2A85-V PRO supports CPU overclocking. Enter the BIOS setup and navigate to the "AI Tweaker" section to adjust CPU multiplier and voltage settings. Monitor system stability and temperatures to ensure safe overclocking.
The ASUS F2A85-V PRO motherboard supports HDMI, DVI, and VGA video outputs. You can connect monitors using these ports to utilize integrated graphics or add a dedicated graphics card for enhanced performance.
To set up RAID, enter the BIOS and go to the "Advanced" menu. Select "SATA Configuration" and set the mode to RAID. Save and exit the BIOS. During boot, enter the RAID configuration utility by pressing the appropriate key (usually Ctrl+F) and follow the prompts to create a RAID array.
Ensure proper airflow by organizing cables and adding additional case fans. Consider upgrading the CPU cooler and applying high-quality thermal paste. Regularly clean dust from the system to maintain optimal cooling performance.
Check SATA cable connections and ensure the drives are receiving power. Enter the BIOS and ensure that SATA ports are enabled. Try connecting the drive to a different SATA port or use a different SATA cable to rule out physical faults.