ASUS F1A75-M PRO User Manual
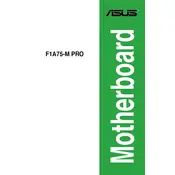
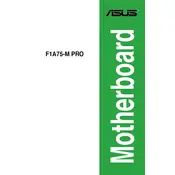
To update the BIOS, download the latest BIOS file from the ASUS support website. Save it to a USB drive. Restart your computer and enter the BIOS setup by pressing the 'Del' key during boot. Use the EZ Flash utility to select the BIOS file from your USB drive and follow the on-screen instructions to complete the update.
The ASUS F1A75-M PRO motherboard supports up to 64GB of DDR3 RAM across four memory slots. It is recommended to use matching pairs of RAM for optimal performance.
To reset the CMOS, unplug your computer and locate the CMOS jumper on the motherboard. Move the jumper from its default position (pins 1-2) to the reset position (pins 2-3) for about 10 seconds, then move it back. Alternatively, you can remove the CMOS battery for a few minutes before reinserting it.
Ensure that the RAM modules are properly seated in their slots and are compatible with the motherboard. Check the motherboard manual for supported RAM specifications and configurations. You may also need to update the BIOS to ensure compatibility with newer RAM modules.
Enter the BIOS setup by pressing 'Del' during boot. Navigate to the 'Advanced' tab and select 'CPU Configuration'. Look for 'SVM Mode' or 'VT-x' and set it to 'Enabled'. Save your changes and exit the BIOS.
The ASUS F1A75-M PRO motherboard supports AMD A-Series (Socket FM1) processors. You can refer to the ASUS website or the motherboard manual for a detailed list of compatible CPUs.
Refer to the motherboard manual for the front panel header pin layout. Connect the power switch, reset switch, power LED, and HDD LED connectors from your case to the corresponding pins on the motherboard. Ensure correct polarity for LED connections.
Check if the monitor is properly connected and powered on. Ensure the graphics card is securely seated in the PCIe slot. Try using a different video output port or cable. If using onboard graphics, ensure the processor supports integrated graphics.
Ensure the USB ports are enabled in the BIOS settings. Check if the USB drivers are installed and updated in the operating system. Try connecting the device to a different USB port. If the problem persists, inspect the motherboard for physical damage to the USB ports.
For optimal performance, ensure the RAM is running at its rated speed by enabling XMP/A-XMP profiles. Enable AHCI mode for SATA drives under the 'Advanced' tab. Consider adjusting the fan speed profiles for better thermal management under the 'Monitor' tab.