ASUS ExpertBook P1440UA User Manual V2
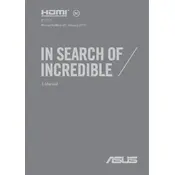
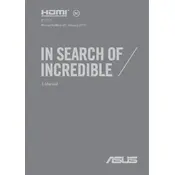
To reset your ASUS ExpertBook P1440UA to factory settings, go to 'Settings' > 'Update & Security' > 'Recovery'. Under 'Reset this PC', click 'Get started' and choose the option to restore factory settings. Follow the prompts to complete the process.
First, check if the laptop is connected to a power source and the power adapter is working. If the device still does not power on, try a hard reset by holding the power button for 10-15 seconds. If the issue persists, consider checking for power supply issues or contacting ASUS support.
To improve battery life, reduce screen brightness, close unnecessary applications, and enable 'Battery Saver' mode. Additionally, ensure that all drivers and the BIOS are up to date.
Click on the network icon in the taskbar, select the desired wireless network from the list, and click 'Connect'. Enter the network password if prompted and follow any additional instructions to complete the connection.
Visit the ASUS Support website, enter your model (P1440UA), and navigate to the 'Driver & Tools' section. Download the latest drivers and follow the provided installation instructions. Alternatively, use Windows Update to check for driver updates.
Ensure that the laptop vents are not blocked and use it on a flat, hard surface. Clean the vents with compressed air to remove dust. Consider updating the BIOS and drivers, and use a cooling pad if necessary.
Check for and remove any malware or viruses. Uninstall unnecessary programs, disable startup programs, and consider upgrading the RAM or switching to an SSD if performance issues persist.
Restart the laptop and enter BIOS by pressing 'F2' during startup. Navigate to the 'Advanced' tab, find 'Intel Virtualization Technology', and set it to 'Enabled'. Save changes and exit the BIOS.
Ensure the touchpad is not disabled by pressing 'Fn + F9'. Check 'Device Manager' under 'Mice and other pointing devices' to ensure drivers are installed. Update or reinstall the touchpad drivers if necessary.
Download the latest BIOS version from the ASUS Support website. Extract the files and follow the instructions in the readme file. Ensure the laptop is plugged in and do not interrupt the process once it begins.