ASUS ExpertBook B5 OLED (B5302C 11th Gen Intel) User Manual
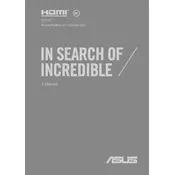
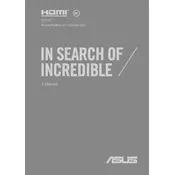
You can adjust the display color settings by accessing the ASUS Splendid Utility. Go to Start > ASUS Utility > Splendid and choose your preferred color profile or manually adjust the color temperature and other settings.
Ensure that your laptop is using the latest BIOS and driver updates available from the ASUS support website. You can also adjust power settings to maximize battery life by navigating to Settings > System > Power & sleep and selecting a power-saving mode.
Connect an external monitor using the HDMI or USB-C port. After connecting, press Win + P to open the display options and select the desired display mode (e.g., Duplicate, Extend).
Ensure that the laptop's vents are not blocked and clean any dust buildup using compressed air. Update the BIOS and drivers, and consider using a cooling pad. Adjust power settings to reduce performance if overheating persists.
To perform a factory reset, go to Settings > Update & Security > Recovery. Under 'Reset this PC', click 'Get started' and choose 'Remove everything' for a full reset. Ensure you back up important data before proceeding.
First, ensure that Wi-Fi is enabled. Use the Windows Troubleshooter by going to Settings > Network & Internet > Status and clicking 'Network troubleshooter'. Update Wi-Fi drivers from the ASUS support website if issues persist.
Yes, the ASUS ExpertBook B5 OLED allows RAM upgrades. Turn off the laptop, remove the back panel screws, and carefully lift the panel to access the RAM slots. Replace the existing module with a compatible one and reassemble the laptop.
Regularly clean the keyboard and screen with appropriate materials, keep software updated, and periodically check for dust buildup in vents and fans. Perform routine battery calibration and avoid exposing the laptop to extreme temperatures.
To enable or disable the touchpad, press Fn + F9 (or the function key with a touchpad icon). Alternatively, go to Settings > Devices > Touchpad and toggle the touchpad on or off.
Ensure the power adapter is connected and the battery is charged. Perform a hard reset by holding down the power button for 10-15 seconds. If the issue persists, check for any LED indications or error messages and consult ASUS support.