ASUS ExpertBook B5 (B5402C 12th Gen Intel) User Manual
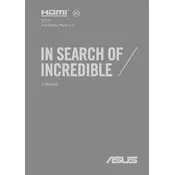
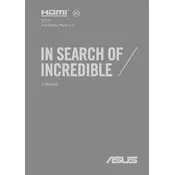
To connect an external monitor, use the HDMI port or USB-C port on your ASUS ExpertBook B5. Ensure the monitor is powered on and select the appropriate input source.
First, check if the battery is charged. Connect the laptop to a power source and try turning it on again. If it still doesn’t turn on, perform a hard reset by holding the power button for 10–15 seconds.
To optimize battery life, reduce screen brightness, close unused applications, disable Bluetooth and Wi-Fi when not needed, and use the power saver mode available in the Windows settings.
Turn off your laptop and unplug it. Use a can of compressed air to remove debris and dust. For thorough cleaning, use a damp microfiber cloth with a small amount of isopropyl alcohol.
To upgrade the RAM, ensure the laptop is powered off and unplugged. Remove the back panel using a screwdriver. Locate the RAM slot and insert the new RAM module. Reassemble the laptop and power it on to check the new RAM configuration.
Your laptop may be running slow due to too many startup programs, outdated drivers, or insufficient RAM. Consider disabling unnecessary startup programs, updating drivers, and freeing up disk space.
To perform a factory reset, go to Settings > Update & Security > Recovery. Under 'Reset this PC', select 'Get started' and choose the option to keep or remove your files. Follow the on-screen instructions.
Ensure that the touchpad is not disabled. Press the function keys (usually F6 or F9) that toggle the touchpad on/off. If the issue persists, update or reinstall the touchpad drivers through Device Manager.
Click on the Wi-Fi icon in the taskbar, select your network, and enter the password if prompted. Ensure that the Wi-Fi is enabled and airplane mode is turned off.
You can back up your data using Windows Backup. Go to Settings > Update & Security > Backup, and select 'Add a drive' to choose where to save your backup. Follow the prompts to complete the process.