ASUS ExpertBook B5 (B5402C 11th Gen Intel) User Manual
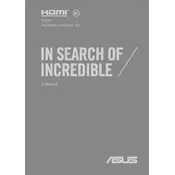
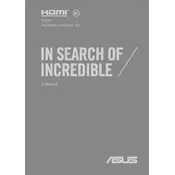
To connect your ASUS ExpertBook B5 to an external monitor, use an HDMI or USB-C to HDMI adapter, depending on the available ports on your monitor. Ensure the laptop and monitor are powered on, then select the correct input source on the monitor.
First, check the power adapter and cable for any physical damage. Ensure the power outlet is functional. Try using a different compatible charger if available. If the issue persists, there might be a problem with the charging port or battery.
To reset the BIOS, restart the laptop and press the F2 key repeatedly to enter the BIOS setup. Once in BIOS, navigate to the 'Exit' tab and select 'Load Setup Defaults' to reset the BIOS settings. Save and exit.
For driver updates, visit the ASUS Support website and enter your laptop model. Download the latest drivers and follow the installation instructions. Alternatively, use Windows Update or ASUS Live Update for automatic updates.
To perform a factory reset, go to Settings > Update & Security > Recovery. Under 'Reset this PC', click 'Get started' and choose whether to keep your files or remove everything. Follow the on-screen instructions to complete the reset.
Ensure the laptop is on a hard, flat surface for proper ventilation. Check and clean air vents from dust. Update the BIOS and drivers. Consider using a cooling pad and avoid running demanding applications simultaneously.
Reduce screen brightness, turn off Bluetooth and Wi-Fi when not in use, and close unused applications. Use the Windows Battery Saver mode and update all software for optimal performance.
Check for and remove unnecessary startup programs. Run a full system antivirus scan and clear temporary files. Consider upgrading RAM or switching to an SSD if not already equipped.
Press the 'Fn' key along with the 'F7' key (or the key with the backlight icon) to toggle the keyboard backlight on or off. Adjust brightness levels using the same keys.
Ensure the touchpad is enabled by pressing the 'Fn' key with the touchpad function key ('F9' or similar). Update touchpad drivers from the ASUS Support website. If issues persist, check touchpad settings in Windows.