ASUS ExpertBook B1 (B1400 12th Gen Intel) User Manual
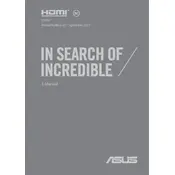
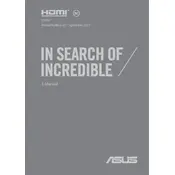
To connect an external monitor, use the HDMI port on the laptop. Connect an HDMI cable from the monitor to the laptop, then select the appropriate input source on the monitor. You can adjust display settings in Windows by right-clicking on the desktop and selecting "Display settings".
First, check if the power adapter is properly connected to both the laptop and a working electrical outlet. If the battery is removable, try reseating it. Press and hold the power button for 10-15 seconds to perform a hard reset. If the issue persists, consider contacting ASUS support.
To upgrade the RAM, first power off the laptop and unplug all cables. Remove the screws securing the bottom panel and carefully lift it off. Locate the RAM slots and insert compatible RAM modules. Reassemble the laptop and power it on to ensure the new RAM is recognized.
Regular maintenance includes keeping the laptop clean, ensuring vents are free of dust, updating software and drivers, and running antivirus scans. Consider a professional cleaning every year to maintain optimal performance.
Ensure Wi-Fi is enabled on the laptop and check the router's status. Restart the laptop and router, update the Wi-Fi driver from the device manager, and check network settings. If problems persist, try connecting to a different network.
The ASUS ExpertBook B1 (B1400) supports charging via the USB-C port, provided you use a compatible USB-C charger that meets the required power specifications.
To optimize battery life, adjust power settings to reduce screen brightness, disable unnecessary background applications, and enable battery saver mode. Regularly calibrate the battery by fully charging and discharging it once a month.
Ensure the laptop is on a hard surface to allow airflow and that the vents are not blocked. Use a cooling pad if necessary. Check for dust accumulation and clean the vents. Update the BIOS and drivers, as these can affect thermal management.
To reset the laptop, go to Settings > Update & Security > Recovery. Select "Get started" under "Reset this PC" and choose either "Keep my files" or "Remove everything" to begin the reset process. Follow on-screen instructions to complete the reset.
To access the BIOS, restart the laptop and press the F2 key repeatedly as soon as the ASUS logo appears. This will take you to the BIOS setup utility, where you can change system settings.