ASUS ESC4000A-E12 User Manual
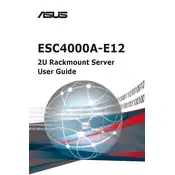
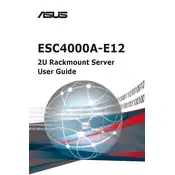
To install a GPU in the ASUS ESC4000A-E12 Server, first power down the server and unplug all cables. Open the chassis by removing the screws on the side panel. Insert the GPU into one of the available PCIe slots, ensuring it is securely seated. Connect any necessary power connectors from the PSU to the GPU. Close the chassis and reconnect all cables before powering the server back on.
Regularly clean the server's interior to prevent dust buildup, which can cause overheating. Check the operation of cooling fans and replace any that are noisy or not functioning properly. Keep firmware and drivers up to date to ensure optimal performance and security. Periodically review system logs for any hardware errors or warnings.
First, check that the power cable is securely connected and the power supply switch is turned on. Verify that the electrical outlet is functioning by testing it with another device. Inspect the power supply unit for any signs of damage or failure. If the server still does not power on, consider testing with a known good power supply.
Ensure that all intake and exhaust vents are unobstructed and clean. Check that all fans are operational and replace any that are faulty. Ensure that the server is not located in an environment with insufficient airflow or excessive ambient temperature. You may also consider upgrading the cooling system if necessary.
Visit the official ASUS support website and download the latest BIOS version for the ESC4000A-E12 Server. Copy the BIOS file to a USB drive formatted with FAT32. Reboot the server and enter the BIOS setup utility. Use the ASUS EZ Flash utility within the BIOS to select the BIOS file on the USB drive and perform the update.
During the server boot process, access the RAID configuration utility by pressing the designated key combination (usually Ctrl+R or Ctrl+C) as indicated on the screen. Follow the on-screen instructions to select the drives and configure the desired RAID level. Ensure to save the configuration before exiting the utility.
To expand storage, you can install additional hard drives or SSDs into available drive bays. Ensure the drives are compatible with the server and securely mounted. If necessary, configure the new drives in the BIOS or RAID utility to be recognized by the system.
Beeping noises during startup usually indicate a hardware error. Refer to the server's motherboard manual for the beep code definitions. Common causes include memory errors, hardware component failures, or improperly seated components. Verify component installation and reseat memory modules if necessary.
While third-party components can be used, it is essential to ensure compatibility with the server's specifications. Non-ASUS components may not be fully supported or optimized for performance. It is recommended to test third-party components thoroughly before deploying in a production environment.
To reset the server to factory defaults, access the BIOS setup utility during startup. Locate the option for resetting to default or factory settings, usually found under the "Exit" menu. Confirm the action and save changes before exiting. This will restore the server's BIOS settings to the original factory configuration.