ASUS Eee Pad Transformer (TF101G) User Manual
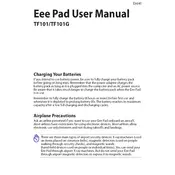
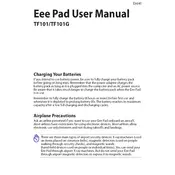
To perform a factory reset, power off the device, then press and hold the Power and Volume Down buttons until you see the Android recovery screen. Use the Volume buttons to navigate to 'Wipe Data/Factory Reset' and press the Power button to select it.
Check the charger and cable for any damage and ensure it's properly connected. Try using a different compatible charger. If the issue persists, inspect the charging port for debris or damage.
Reduce screen brightness, turn off Wi-Fi and Bluetooth when not in use, close unused apps, and enable power-saving mode. Regularly calibrate the battery by fully charging and discharging it once a month.
Clear cache and unnecessary files, uninstall unused apps, and ensure the system software is up to date. Performing a factory reset can also help if the problem persists.
Go to Settings > Wireless & Networks > Wi-Fi. Turn on Wi-Fi and select your network from the list. Enter the password if required, and tap Connect.
Go to Settings > About Tablet > System Updates. Tap 'Check for Updates' and follow the on-screen instructions if an update is available.
Perform a soft reset by holding the Power button for 10 seconds. If the issue continues, consider a factory reset or check for physical damage.
Connect the tablet to a computer using a USB cable. Select 'Media Transfer Protocol (MTP)' on the tablet and access the device storage from the computer to transfer files.
Yes, you can expand the storage using a microSD card. Insert the card into the microSD slot and the tablet will recognize the additional storage.
To take a screenshot, press and hold the Power button and the Volume Down button simultaneously until you hear a shutter sound or see an animation.