ASUS Eee Pad Transformer Prime (TF201) User Manual
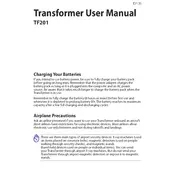
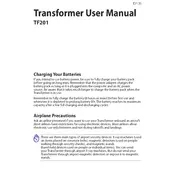
To perform a factory reset, go to Settings > Backup & reset > Factory data reset. Confirm the reset process and your device will reboot, erasing all personal data.
First, ensure the device is charged. Connect it to a power source using the original charger. If it still doesn't turn on, try holding down the power button for 10-15 seconds.
Reduce screen brightness, turn off unused connectivity features like Bluetooth and GPS, close unused apps, and enable battery-saving modes in settings.
Yes, you can extend storage by using a microSD card in the microSD slot to store media files and compatible apps.
Go to Settings > Wi-Fi, ensure Wi-Fi is turned on, select your network from the list, and enter the password if required.
Try restarting the device by holding the power button until it reboots. If the problem persists, perform a factory reset or contact ASUS support.
Check for updates by going to Settings > About tablet > System updates, and follow the on-screen instructions to download and install any available updates.
Use a soft, lint-free microfiber cloth slightly dampened with water or a screen-cleaning solution. Gently wipe the screen; avoid excessive moisture and harsh chemicals.
Connect the tablet to your computer using a USB cable. Once connected, select 'Media Transfer Protocol' (MTP) on your tablet to access files from your computer.
Yes, you can use the docking keyboard accessory specifically designed for the Transformer Prime, or connect a Bluetooth keyboard for enhanced productivity.