ASUS E500 G5 SFF User Manual
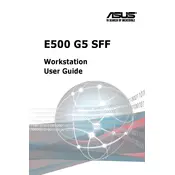
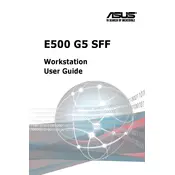
To install additional RAM, first power down the server and unplug it. Open the chassis by removing the screws at the back. Locate the RAM slots on the motherboard, insert the RAM sticks into the slots by aligning the notch, and press down until they click into place. Close the chassis, secure it with screws, and power on the server to check if the new RAM is recognized.
If the server does not power on, ensure that the power cable is securely connected to both the server and the outlet. Check the power supply unit and replace it if necessary. Also, verify that all internal cables are connected properly. If the issue persists, contact ASUS support for further assistance.
To update the BIOS, download the latest BIOS version from the ASUS support website. Copy the BIOS file to a USB drive. Restart the server and enter the BIOS setup by pressing the 'Del' key during boot. Use the EZ Flash utility in the BIOS to select the BIOS file on the USB drive and initiate the update process. Follow the on-screen instructions to complete the update.
Regular maintenance should include checking for dust buildup inside the chassis every 3-6 months, ensuring all fans are operational, and verifying that firmware and software are up to date. It's also advisable to run diagnostics on hardware components periodically to ensure they are functioning optimally.
To configure RAID, enter the BIOS setup by pressing 'Del' during boot. Navigate to the RAID configuration utility under the 'Advanced' tab. Select the drives you want to include in the RAID array and choose the RAID level that suits your needs. Save the configuration and exit the BIOS setup to initialize the RAID setup.
If the server's performance is slow, check for high CPU or memory usage by monitoring system resources. Consider upgrading RAM or storage if necessary. Ensure that there are no background processes consuming excessive resources and that the operating system and drivers are updated. Running a disk cleanup and defragmentation might also help.
To replace a faulty hard drive, power down the server and disconnect it from the power source. Open the chassis and locate the faulty drive. Remove it by unscrewing the brackets or releasing the drive tray latch. Install the new hard drive into the same slot, secure it, close the chassis, and power on the server. Reconfigure the drive if necessary.
To enhance server security, set strong BIOS and operating system passwords, enable a firewall, and secure remote access with VPNs and encrypted connections. Regularly update all software to patch vulnerabilities and consider implementing intrusion detection systems. User access should be managed through strict permissions and regular audits.
Signs of a failing power supply include unexpected shutdowns, failure to power on, frequent restarts, and unusual noises from the power supply unit. If you experience any of these symptoms, inspect the power supply and consider replacing it to prevent potential damage to other components.
To clean the server's internal components, power down the server and disconnect all cables. Open the chassis and use compressed air to gently blow dust off the components, particularly the fans and heatsinks. Avoid using a vacuum cleaner as it can generate static electricity. Ensure all components are dry and free of dust before reassembling the server.