ASUS E410KA User Manual
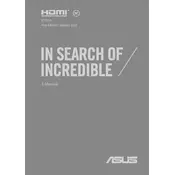
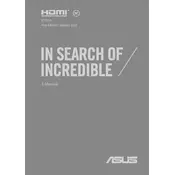
To perform a factory reset, power off the laptop, then press and hold the F9 key while pressing the power button. Continue holding F9 until you see the recovery screen, and follow the on-screen instructions to reset the laptop to factory settings.
First, ensure the battery is charged by connecting the power adapter. Check for any loose connections. If it still doesn't turn on, perform a hard reset by holding the power button for 15 seconds. If the issue persists, contact ASUS support for further assistance.
To improve battery life, reduce screen brightness, close unnecessary applications, and disable unused hardware like Bluetooth. Also, consider adjusting power settings to a power-saving mode. Regularly update your drivers and BIOS for optimal performance.
Visit the ASUS Support website, enter your model number, and download the latest drivers. Open the Device Manager on your laptop, find the relevant device, right-click, and choose 'Update driver'. Follow the prompts to install the downloaded drivers.
Click on the network icon in the system tray, select the desired Wi-Fi network, and enter the password if required. You can also access Wi-Fi settings through the Control Panel or Settings app to manage network connections.
The ASUS E410KA comes with soldered RAM, meaning it is not user-upgradable. Check the specifications to determine the maximum supported RAM and consider purchasing a model with higher memory if needed.
Ensure the touchpad is enabled by pressing the Fn key along with the F9 key. If it remains unresponsive, update the touchpad driver via the Device Manager or visit the ASUS Support page for the latest driver.
You can extend storage by using external storage devices such as USB drives or external hard disks. Alternatively, utilize cloud storage services for additional space. The onboard storage cannot be upgraded.
Use a soft, lint-free microfiber cloth slightly dampened with water or a screen cleaner. Gently wipe the screen in circular motions, avoiding excess pressure. Do not use alcohol-based cleaners or paper towels as they may damage the screen.
Check for background applications consuming resources using Task Manager. Disable startup programs, perform disk cleanup, and ensure the system is free of malware. Updating the operating system and drivers can also help in improving performance.