ASUS E410 User Manual
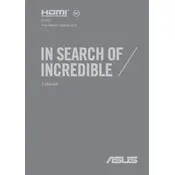
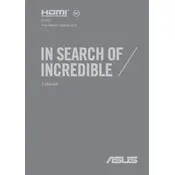
To perform a factory reset on your ASUS E410, go to 'Settings' > 'Update & Security' > 'Recovery'. Under 'Reset this PC', click 'Get started' and follow the on-screen instructions. Ensure to back up your data before starting the reset process.
First, check if the battery is charged by connecting the laptop to the power adapter. If it still doesn't turn on, press and hold the power button for about 10 seconds to perform a hard reset. If the issue persists, consider contacting ASUS support.
To extend the battery life, reduce screen brightness, close unnecessary background applications, and enable 'Battery Saver' mode from the settings. Regularly update your software and drivers to ensure optimal performance.
Ensure that the vents are not blocked and use the laptop on a hard, flat surface. Clean the vents regularly and consider using a cooling pad. Additionally, avoid using resource-intensive programs simultaneously.
Click on the network icon in the system tray, select the Wi-Fi network you wish to connect to, and enter the password if prompted. Ensure that the Wi-Fi toggle is turned on in the network settings.
Unfortunately, the ASUS E410 laptop has RAM soldered to the motherboard, making it non-upgradable. Consider optimizing your current setup for better performance.
The ASUS E410 does not come with a backlit keyboard feature. For visibility in low-light conditions, consider using an external USB-powered keyboard light.
Ensure that the touchpad is enabled by going to 'Settings' > 'Devices' > 'Touchpad'. If it's enabled and still not responding, try updating the touchpad driver through the Device Manager. Restart the laptop to see if the issue resolves.
Connect the external monitor to your ASUS E410 via the available HDMI port. Press 'Windows + P' to open the 'Project' menu and select the desired display mode such as 'Duplicate' or 'Extend'.
Ensure that your laptop is not running out of storage space and that all current software and drivers are updated. Close unnecessary programs and disable startup programs through the Task Manager. Consider using disk cleanup tools to improve performance.