ASUS E406 User Manual
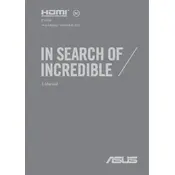
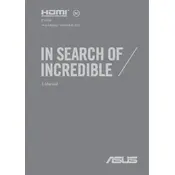
To perform a factory reset on your ASUS E406, first back up your data. Then, restart your laptop and press F9 when the ASUS logo appears. Select 'Troubleshoot' > 'Reset this PC' > 'Remove everything' and follow the prompts to complete the reset.
Ensure the charger is properly connected to the laptop and the power outlet. Check for any damage on the charging cable or port. Try using a different power outlet or charger if available. If the issue persists, it may require professional inspection.
To extend battery life, reduce screen brightness, close unnecessary applications, disable Bluetooth and Wi-Fi when not in use, and consider using battery saver mode. Regularly updating your operating system and drivers can also help.
Ensure your laptop is not running out of storage space. Uninstall unused programs, disable startup applications, and perform a disk cleanup. You can also add more RAM or upgrade to an SSD for better performance.
Click on the Wi-Fi icon in the taskbar, select your desired network from the list, and click 'Connect'. Enter the network password if prompted. Ensure Wi-Fi is enabled on your laptop.
Go to the ASUS Support website, enter your laptop model, and download the latest drivers. You can also update drivers through Device Manager by right-clicking on the device, selecting 'Update driver', and choosing 'Search automatically for updated driver software'.
Ensure your graphics drivers are up to date. Adjust the graphics settings in games and applications to lower quality for better performance. Consider using an external GPU if your usage demands higher graphics performance.
Check for loose connections or physical damage. Update your display drivers and adjust the refresh rate settings. If the problem persists, it might be a hardware issue requiring professional repair.
Create a Windows installation media using a USB drive. Insert it into your laptop, restart, and boot from the USB drive. Follow the on-screen instructions to reinstall Windows. Backup your data before proceeding.
Regularly clean your laptop's exterior and keyboard. Keep the software up to date, manage storage space, and avoid exposing it to extreme temperatures. Use a protective case or bag when transporting your laptop.