ASUS E3M-ET V5 User Manual
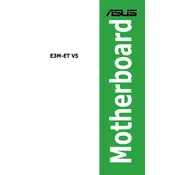
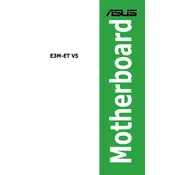
To install the ASUS E3M-ET V5 motherboard, first ensure the power is disconnected. Mount the motherboard using the standoffs provided with your case, aligning it with the I/O shield. Secure it with screws, ensuring not to overtighten. Connect the PSU, CPU, RAM, and peripherals as per the motherboard manual.
Check all power connections, including the 24-pin ATX and 8-pin CPU power connectors. Ensure the power supply switch is on and functioning. Verify RAM and CPU are properly seated. If problems persist, try resetting the CMOS and testing with a minimal configuration.
Visit the ASUS support website to download the latest BIOS update for the E3M-ET V5. Save it to a USB drive formatted to FAT32. Enter the BIOS setup by pressing the DEL key during boot, navigate to the EZ Flash Utility, and select the BIOS file from your USB drive to initiate the update.
The ASUS E3M-ET V5 motherboard supports DDR4 memory with speeds up to 2133 MHz, and it has two DIMM slots supporting a maximum of 32GB RAM. Ensure to use memory modules listed in the QVL for optimal compatibility.
Ensure all components are compatible and seated correctly. Check for any error beeps and refer to the motherboard manual for beep code meanings. Clear the CMOS to reset BIOS settings, and remove any non-essential peripherals to isolate the issue.
The ASUS E3M-ET V5 includes a range of ports such as USB 3.0, USB 2.0, HDMI, VGA, LAN, and audio jacks. It also features PCIe slots, SATA connectors, and various internal headers for additional connectivity.
Refer to the motherboard manual for the front panel header pin layout. Connect the power switch, reset switch, HDD LED, and power LED connectors from your case to the corresponding pins on the motherboard, ensuring correct polarity.
First, ensure USB ports are enabled in the BIOS. Check Device Manager for any driver issues and update drivers if necessary. Try connecting different USB devices to rule out faulty peripherals. Inspect physical connections and try a different USB header if available.
Ensure proper airflow in your case by organizing cables and installing additional fans if needed. Consider using a higher quality CPU cooler and applying fresh thermal paste. Monitor temperatures using software to ensure they remain within safe limits.
To reset the CMOS, turn off your PC and disconnect the power. Locate the CMOS jumper on the motherboard and move it from the default position to the clear position. Wait a few seconds, then return it to the default position. Alternatively, remove the CMOS battery for a few minutes before reinserting it.