ASUS E393S-IM-AA User Manual
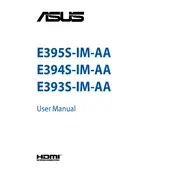
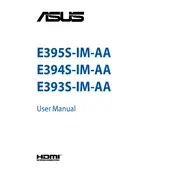
To reset the BIOS settings on the ASUS E393S-IM-AA, power off the computer, then power it back on and press the 'Del' key during startup to enter the BIOS setup. Navigate to the 'Exit' tab and select 'Load Setup Defaults' to reset the BIOS settings. Save changes and exit.
If your ASUS E393S-IM-AA does not power on, check the power cable and ensure it is properly connected. Verify that the power outlet is working by testing with another device. If the problem persists, try using a different power adapter or contact ASUS support for further assistance.
To upgrade the RAM on your ASUS E393S-IM-AA, first power off the device and unplug all cables. Remove the back panel by unscrewing the screws. Locate the RAM slots and carefully insert the new RAM module into an empty slot. Replace the back panel and reconnect all cables.
If your ASUS E393S-IM-AA is overheating, ensure that it is placed on a hard, flat surface to allow proper ventilation. Clean the vents with compressed air to remove dust buildup. Consider using a cooling pad and check for any software updates that might address thermal issues.
To perform a factory reset on the ASUS E393S-IM-AA, go to 'Settings' > 'Update & Security' > 'Recovery'. Under 'Reset this PC', click 'Get started' and choose the option to remove everything. Follow the on-screen instructions to complete the reset process.
If your ASUS E393S-IM-AA is running slow, try closing unnecessary applications and processes. Perform a disk cleanup and defragmentation. Ensure that the operating system and drivers are up to date. Consider upgrading the RAM or replacing the hard drive with an SSD for improved performance.
To connect multiple monitors to the ASUS E393S-IM-AA, ensure your device has multiple display ports. Connect the monitors using HDMI, DisplayPort, or VGA cables. Once connected, go to 'Display settings' on your computer to configure the display arrangement and resolution.
To update the BIOS on your ASUS E393S-IM-AA, visit the ASUS support website to download the latest BIOS version. Extract the downloaded file to a USB drive. Restart the computer and enter the BIOS setup by pressing 'Del' during startup. Use the EZ Flash utility to update the BIOS from the USB drive.
To troubleshoot Wi-Fi connectivity issues on the ASUS E393S-IM-AA, restart your router and device. Ensure the Wi-Fi is enabled on your computer. Update the network driver through the Device Manager. If the issue persists, reset the network settings or contact your ISP for further assistance.
Regular maintenance tasks for the ASUS E393S-IM-AA include updating the operating system and drivers, cleaning dust from the vents, performing disk cleanup, and running antivirus scans. Back up important data and check for hardware issues periodically to ensure optimal performance.