ASUS E3-PRO V5 User Manual
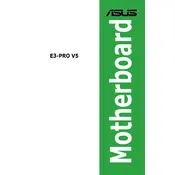
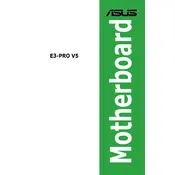
To update the BIOS on your ASUS E3-PRO V5, download the latest BIOS version from the ASUS support website. Save it onto a USB drive. Reboot your computer and enter the BIOS by pressing the 'DEL' key during startup. Navigate to the 'Tool' menu and select 'ASUS EZ Flash 3 Utility'. Follow the prompts to locate and update the BIOS.
First, ensure that the RAM is correctly seated in the DIMM slots. Check the motherboard manual for compatible RAM specifications. If the issue persists, test the RAM in another system to confirm it's not faulty. Update the BIOS to the latest version, as updates may improve RAM compatibility.
Yes, you can enable virtualization. Enter the BIOS setup by pressing 'DEL' during boot. Navigate to the 'Advanced' tab, select 'CPU Configuration', and enable 'Intel Virtualization Technology'. Save changes and exit the BIOS.
Check that all cables are securely connected and that the power supply is functional. Listen for any beep codes and refer to the manual for diagnostics. Reset the CMOS by removing the battery or using the jumper. Ensure the BIOS settings are correct. If issues persist, test components like RAM and GPU in another system.
The ASUS E3-PRO V5 motherboard supports up to 64GB of DDR4 RAM. Ensure you use compatible RAM modules as specified in the motherboard manual.
Enter the BIOS setup by pressing 'DEL' during boot. Go to the 'Advanced' menu and select 'SATA Configuration'. Set 'SATA Mode' to 'RAID'. Save and exit the BIOS, then enter the RAID configuration utility by pressing 'CTRL + I' during boot. Follow the prompts to set up your desired RAID configuration.
Ensure that your cooling solution, such as fans or heatsinks, is properly installed and functional. Check for dust buildup and clean it out. Improve case airflow by managing cables and adding more case fans. Consider applying new thermal paste to the CPU.
Yes, the ASUS E3-PRO V5 motherboard features an M.2 slot that supports both SATA and PCIe SSDs. Ensure the SSD is compatible in terms of size and interface.
To reset the CMOS, power down the system and unplug it. Locate the CMOS battery on the motherboard and remove it for a few minutes before reinserting it. Alternatively, use the CMOS reset jumper by moving it to the 'Clear' position for a few seconds, then return it to the original position.
Ensure the power supply is functional and properly connected to the motherboard. Check that the power switch on the case is correctly connected to the motherboard. Inspect for any visible signs of damage or burnt components. Test the system with a different power supply if possible.