ASUS E203NA User Manual
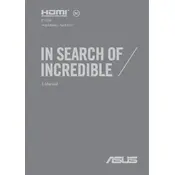
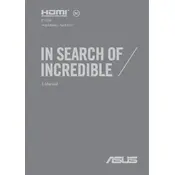
To perform a factory reset, first back up your data. Then, go to 'Settings' > 'Update & Security' > 'Recovery'. Under 'Reset this PC', click 'Get Started' and choose 'Remove everything' for a full reset. Follow the on-screen instructions to complete the process.
If your laptop won't turn on, try these steps: Ensure the power adapter is working and the laptop is charged. Perform a hard reset by holding down the power button for 15 seconds. If it still doesn't turn on, check for any hardware issues or contact ASUS support.
To improve battery life, reduce screen brightness, close unnecessary applications, and turn off Wi-Fi and Bluetooth when not in use. Also, consider adjusting power settings to a balanced or power-saving mode. Regularly updating your system can also help optimize battery performance.
Visit the ASUS Support website and download the latest BIOS version for the E203NA. Copy the BIOS file to a USB drive. Enter the BIOS setup by pressing F2 during startup, and navigate to the 'Advanced' tab to find the EZ Flash utility. Follow the instructions to update the BIOS.
Turn off the laptop and disconnect any power sources. Use a can of compressed air to blow out dust and debris from the keyboard. For sticky residues, lightly dampen a microfiber cloth with isopropyl alcohol and gently wipe the keys. Avoid excessive moisture.
Your laptop might be slow due to excessive background processes or insufficient storage. Try closing unnecessary programs and disabling startup items. Run a disk cleanup to free up space. Also, check for malware using an antivirus program. Updating drivers can further enhance performance.
Use an HDMI cable to connect your laptop to the external monitor. Press 'Fn' + 'F8' to toggle display modes (PC screen only, duplicate, extend, second screen only). Adjust display settings in 'Display Settings' under 'System' to configure the external monitor.
Unfortunately, the ASUS E203NA has soldered RAM and does not support RAM upgrades. Consider optimizing current memory usage by managing startup programs and running lighter applications.
Ensure that Wi-Fi is enabled and airplane mode is off. Restart your router and laptop. Update the wireless adapter driver via 'Device Manager'. If problems persist, reset the network settings by going to 'Settings' > 'Network & Internet' > 'Status' and clicking 'Network reset'.
Check if the touchpad is enabled by pressing 'Fn' + 'F9'. Update or reinstall the touchpad driver through 'Device Manager'. If the issue continues, boot into BIOS and ensure the touchpad is enabled. If none of these steps work, consult ASUS support for further assistance.