ASUS Designo Curve MX34VQ User Manual
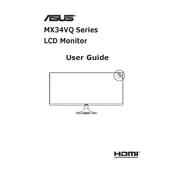
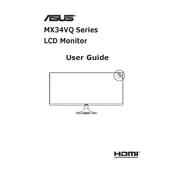
To connect your ASUS Designo Curve MX34VQ Monitor, use the provided HDMI or DisplayPort cable. Connect one end to the monitor and the other to your computer's corresponding port. Ensure that your computer is powered on and select the correct input source on the monitor using the on-screen display menu.
Ensure that your graphics card supports the monitor's native resolution of 3440x1440. Update your graphics driver to the latest version. Access your operating system's display settings and set the resolution to 3440x1440.
Press the joystick button on the back of the monitor to access the on-screen display menu. Navigate to the 'Image' settings where you can adjust the brightness and contrast to your preference.
Check the power cable connection to ensure it is securely plugged into both the monitor and a working power outlet. Try a different power outlet or cable if available. Make sure the power button is pressed. If the problem persists, contact ASUS support.
Yes, the ASUS Designo Curve MX34VQ Monitor is suitable for gaming with its 100Hz refresh rate and adaptive sync technology, which help reduce screen tearing and provide a smoother gaming experience.
Turn off and unplug the monitor. Use a soft, lint-free cloth slightly dampened with water or a mild screen cleaning solution. Gently wipe the screen and avoid applying too much pressure. Do not spray liquid directly on the screen.
The Qi wireless charger, located at the base of the monitor, allows you to charge compatible devices wirelessly by simply placing them on the charging pad. Ensure your device supports Qi wireless charging.
Access the monitor's on-screen display menu and navigate to the 'Color' settings. Use a color calibration tool or software to adjust the color settings according to your needs. You may also reset the monitor to factory settings for default color accuracy.
Ensure that the monitor's volume is turned up and not muted. Check the audio output settings on your computer to ensure the monitor is selected as the output device. Verify the audio cable connections if you are using an external audio device.
Visit the ASUS support website and download the latest firmware update for the MX34VQ. Follow the instructions provided with the firmware download to update your monitor, which may involve connecting the monitor to your computer via USB.