ASUS Designo Curve MX32VQ User Manual
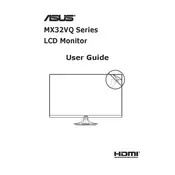
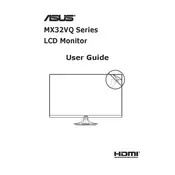
To adjust the brightness, access the monitor's on-screen display (OSD) menu by pressing the joystick button located at the back of the monitor. Navigate to the Brightness option using the joystick and adjust it according to your preference.
Ensure that the monitor is properly connected to the power source and the computer. Check if the input source is correctly selected. If the problem persists, try connecting the monitor to another device to rule out cable or port issues.
Press the joystick button to access the OSD menu, then navigate to the Eye Care section. Select the Blue Light Filter option and adjust the level to reduce eye strain.
Yes, the ASUS Designo Curve MX32VQ is VESA mount compatible. You will need a compatible VESA mounting kit to install the monitor on a wall or an adjustable arm bracket.
The monitor has a built-in audio output port. You can connect external speakers using a 3.5mm audio cable from the monitor's audio output to the speakers.
Access the OSD menu by pressing the joystick button. Navigate to the System Setup menu and select the Reset option to restore the monitor to its factory default settings.
Use a soft, dry microfiber cloth to gently wipe the screen. Avoid using any liquid cleaners directly on the screen to prevent damage.
Yes, you can connect the monitor to a gaming console using an HDMI cable. Ensure the console's output settings match the monitor's resolution for optimal performance.
Check the cable connections and ensure they are secure. Update your graphics drivers and try adjusting the refresh rate settings in your computer's display settings.
Access the OSD menu, navigate to the Picture menu, and select the Picture-in-Picture option. You can then configure the settings to display multiple input sources on the screen simultaneously.