ASUS Chromebox 3 User Manual
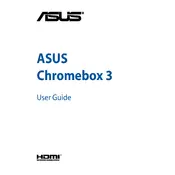
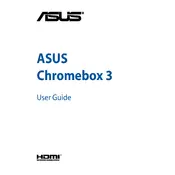
To perform a factory reset on your ASUS Chromebox 3, turn off the device, then press and hold the recovery button using a paperclip. While holding the button, press the power button. Once in recovery mode, select 'Recovery' to reset the device to its factory settings.
The ASUS Chromebox 3 supports dual monitors through its HDMI and DisplayPort outputs. Connect each monitor to one of these ports, then go to the 'Displays' settings in Chrome OS to configure the display arrangement.
If your ASUS Chromebox 3 is not turning on, check the power cable and ensure it is securely connected. Try a different power outlet. If the problem persists, try performing a hard reset by unplugging the power cable, then holding the power button for 10 seconds before reconnecting the power.
To update Chrome OS on your ASUS Chromebox 3, go to 'Settings' > 'About Chrome OS' > 'Check for updates'. If an update is available, it will be downloaded and installed automatically.
To connect a Bluetooth device, ensure Bluetooth is enabled on your ASUS Chromebox 3 by going to 'Settings' > 'Bluetooth'. Put your Bluetooth device in pairing mode, then select it from the list of available devices and click 'Connect'.
To clear the cache on your ASUS Chromebox 3, open Chrome, click on the three dots in the top-right corner, go to 'More tools' > 'Clear browsing data', select 'Cached images and files', and click 'Clear data'.
To install Linux on your ASUS Chromebox 3, enable Developer Mode, then use the Crostini feature to install a Linux terminal. You can run Linux apps by installing them through the terminal. Be sure to back up data before enabling Developer Mode.
To connect to a wireless network, click the Wi-Fi icon in the bottom-right corner of the screen, select your network from the list, enter the password if prompted, and click 'Connect'.
You can expand the storage of your ASUS Chromebox 3 by using an external USB drive or by utilizing cloud storage services such as Google Drive, which is integrated into Chrome OS.
If your ASUS Chromebox 3 is running slow, try closing unused tabs and applications, clearing cache and cookies, and checking for system updates. Consider restarting the device to free up system resources.