ASUS Chromebook Flip CM1(CM1400) User Manual
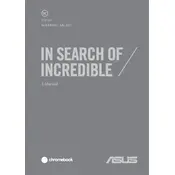
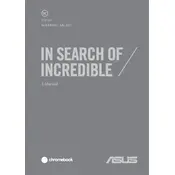
To perform a factory reset on your ASUS Chromebook Flip CM1, sign out of your account, press and hold Ctrl + Alt + Shift + R, then select Restart. In the box that appears, select Powerwash > Continue. Follow the on-screen instructions to reset your device.
If your Chromebook won't turn on, first ensure that it is charged. Try a hard reset by pressing and holding the Refresh button and tapping the Power button. Release the Refresh button after the Chromebook starts. If it still doesn't turn on, check the charger and outlet or try another power source.
To connect to a Wi-Fi network, click on the status area in the lower-right corner of the screen, select 'Not Connected', choose your Wi-Fi network from the list, and enter the password if required.
To clean the screen, turn off the Chromebook and gently wipe the screen with a microfiber cloth. For stubborn spots, lightly dampen the cloth with water or a screen-cleaning solution. Avoid using paper towels or abrasive materials.
To enable the on-screen keyboard, go to Settings > Advanced > Accessibility. Under 'Manage accessibility features', turn on 'Enable on-screen keyboard'.
Yes, you can use external storage devices such as USB drives and SD cards. Simply plug the device into your Chromebook, and it will appear under the 'Files' app for access and management.
Your Chromebook automatically checks for updates and installs them when you restart. To manually check, go to Settings > About Chrome OS > Check for updates. If an update is available, it will start downloading.
First, try restarting your Chromebook. If the issue persists, go to Settings > Device > Touchpad and mouse, and ensure the touchpad is enabled. You can also try a hard reset by pressing and holding the Refresh button and tapping the Power button.
To take a screenshot of the entire screen, press Ctrl + Show Windows (the button with a rectangle and two lines). To capture a specific area, press Ctrl + Shift + Show Windows, then click and drag to select the area you want to capture.
To optimize battery life, reduce screen brightness, close unnecessary tabs and apps, and turn off Bluetooth and Wi-Fi when not in use. Additionally, keep your Chromebook's software up to date to benefit from performance improvements.