ASUS Chromebook Flip C536 User Manual
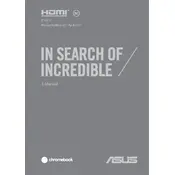
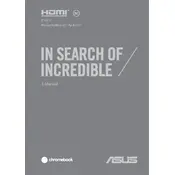
To perform a factory reset on your ASUS Chromebook Flip C536, go to Settings > Advanced > Reset settings, and click on 'Powerwash'. Follow the prompts to complete the reset.
First, ensure that the battery is charged by connecting the Chromebook to a power source. If it still doesn't turn on, try a hard reset by pressing and holding the Refresh button and the Power button simultaneously for about 10 seconds.
Click on the network icon in the bottom-right corner of the screen, select 'Wi-Fi', and choose your network from the list. Enter the password if required, and click 'Connect'.
To update the OS, go to Settings > About Chrome OS > Check for updates. If an update is available, it will begin downloading and installing automatically.
Use a microfiber cloth slightly dampened with water or a screen cleaner. Gently wipe the screen in a circular motion to avoid streaks. Avoid using paper towels or rough fabrics.
To extend battery life, reduce screen brightness, turn off Bluetooth and Wi-Fi when not in use, and close unnecessary apps or tabs running in the background.
Restart your Chromebook first. If the issue persists, go to Settings > Device > Touchpad and ensure that the touchpad settings are correct. You might also try performing a hard reset.
Set up parental controls by creating a supervised account for your child through the Family Link app. This allows you to manage apps, set screen time limits, and more.
Yes, you can connect external monitors using the USB-C port or an HDMI adapter. Go to Settings > Device > Displays to configure display settings once connected.
To take a screenshot, press the Ctrl + Show Windows key (this key looks like a rectangle with two lines). For a partial screenshot, press Ctrl + Shift + Show Windows, then drag to select the area.