ASUS Chromebook Flip C436 User Manual
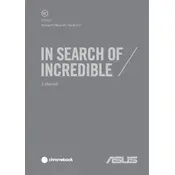
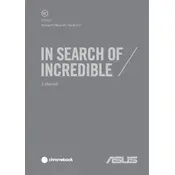
To perform a factory reset, go to Settings > Advanced > Reset Settings. Click on 'Powerwash' and then 'Restart'. Follow the on-screen instructions to complete the reset.
First, ensure the Chromebook is charged by connecting it to a power source. Press and hold the refresh button and the power button simultaneously for about 10 seconds. If it still doesn't turn on, contact ASUS support.
To extend battery life, reduce screen brightness, disable Bluetooth and unused apps, and enable battery saver mode from the settings.
Go to Settings > Advanced > Printing and then select 'Printers'. Click 'Add Printer' and choose your printer from the list of available devices. Follow the prompts to complete the setup.
Use a microfiber cloth slightly dampened with water or an appropriate screen cleaning solution. Gently wipe the screen in circular motions to avoid streaks.
Yes, you can run Linux on your Chromebook using the built-in feature called 'Linux (Beta)'. Enable it through Settings > Advanced > Developers and follow the setup prompts.
To update the OS, click on the clock in the lower right corner, go to Settings > About Chrome OS, and click 'Check for updates'. If an update is available, it will start downloading automatically.
Close unnecessary tabs and apps, clear browsing data, and restart your device. Ensure your Chromebook is running the latest OS update for optimal performance.
The touchscreen is enabled by default. If it isn't working, try restarting your Chromebook. If the issue persists, check for any system updates or reset the device.
Use Google Drive to back up your data by uploading files directly to your Drive account. Alternatively, you can use an external hard drive or USB stick to manually transfer and store your files.