ASUS Chromebook Flip C434 User Manual
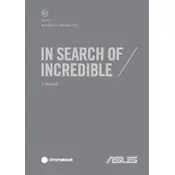
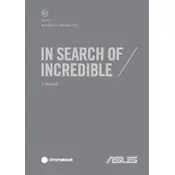
To perform a factory reset on your ASUS Chromebook Flip C434, go to Settings > Advanced > Reset settings, and select 'Powerwash'. Follow the on-screen instructions to complete the reset process.
First, ensure that the power adapter is properly connected to both the Chromebook and a working power outlet. Try using a different outlet or charger if available. Check for any visible damage to the charging port or cable. If issues persist, contact ASUS support.
To extend battery life, reduce screen brightness, close unnecessary apps and tabs, disable Bluetooth and Wi-Fi when not in use, and enable battery saver mode. Regularly updating Chrome OS can also improve battery efficiency.
To connect to a Bluetooth device, click on the status area in the bottom right corner, select 'Bluetooth', and turn it on. Click on 'Bluetooth' again to see available devices, then select your device and follow the pairing instructions.
If your Chromebook is running slow, try closing unused tabs and apps, clearing cache and browsing data, and checking for Chrome OS updates. You can also perform a restart or factory reset if the issue persists.
To take a screenshot, press the 'Ctrl' and 'Show all open windows' keys simultaneously. To capture a specific area, press 'Ctrl', 'Shift', and 'Show all open windows', then drag the cursor to select the desired area.
First, restart the Chromebook to refresh the system. If the touchpad remains unresponsive, check for any physical obstructions or damage. Ensure that the touchpad is enabled in settings: go to Settings > Device > Touchpad and mouse.
To update Chrome OS, ensure your Chromebook is connected to the internet. Click on the status area, go to 'Settings', click 'About Chrome OS', then select 'Check for updates'. Follow the prompts to install any available updates.
Yes, you can use offline apps on your Chromebook. Many apps in the Google Play Store and Chrome Web Store offer offline functionality. Ensure the apps are installed and configured for offline use before disconnecting from the internet.
To connect to an external monitor, use the appropriate HDMI or USB-C cable. Once connected, your Chromebook should automatically detect the monitor. You can adjust display settings by going to Settings > Device > Displays.