ASUS Chromebook Flip C433 User Manual
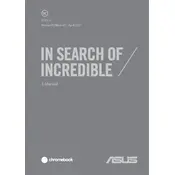
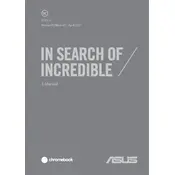
To perform a factory reset on your ASUS Chromebook Flip C433, go to Settings > Advanced > Reset Settings and select 'Powerwash'. Follow the on-screen instructions to complete the reset process.
First, ensure the device is charged by connecting it to a power source. If it still won't turn on, try performing a hard reset by pressing and holding the Refresh button and then pressing the Power button. Release both buttons and check if the device starts.
To take a screenshot, press the Ctrl and the Show Windows key (above the 6 key) simultaneously. To capture a specific area, press Ctrl + Shift + Show Windows key and drag the cursor to select the area.
To update the OS, go to Settings > About Chrome OS > Check for updates. If an update is available, follow the instructions to download and install it.
To improve battery life, reduce screen brightness, close unused tabs and apps, and disable Bluetooth and Wi-Fi when not needed. Also, consider enabling battery saver mode in the settings.
Go to Settings > Bluetooth and turn it on. Your Chromebook will search for available devices. Select the device you want to connect to and follow the pairing instructions.
First, try restarting your Chromebook. If the issue persists, go to Settings > Device > Touchpad and check the touchpad settings. Try adjusting the sensitivity or enabling/disabling tap-to-click.
To enable developer mode, first turn off your Chromebook. Then, press and hold the Esc and Refresh keys, and then press the Power button. When the recovery screen appears, press Ctrl + D and follow the on-screen instructions.
Yes, you can use external storage devices. Simply connect the USB device to your Chromebook, and it will appear in the Files app under 'External Storage'.
To check available storage, open the Files app, click on the menu button (three vertical dots) and select 'Storage management'. This will show you the current storage usage and available space.