ASUS Chromebook Flip C214 User Manual
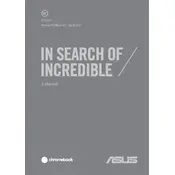
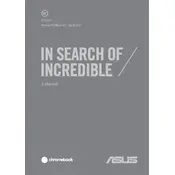
To perform a factory reset, go to Settings > Advanced > Reset settings. Click on 'Powerwash' and then 'Restart'. Follow the on-screen instructions to complete the process.
Ensure the Chromebook is charged. Perform a hard reset by pressing the Refresh button and holding down the Power button simultaneously. Release both and wait a few seconds before attempting to turn it on again.
Lower the screen brightness, close unused apps and tabs, disable Bluetooth and Wi-Fi when not in use, and enable battery saver mode under Settings > Battery.
Ensure the printer is connected to the same network as your Chromebook. Go to Settings > Advanced > Printing > Printers, then click 'Add Printer' and follow the prompts to connect.
Click on the time in the bottom right corner, then go to Settings > About Chrome OS > Check for updates. If an update is available, it will automatically download and install.
Utilize gestures like swiping to switch between tabs, pinching to zoom, and dragging items. Ensure the touchscreen is clean and calibrated correctly for optimal performance.
Close unnecessary tabs and apps, clear browsing data, disable unused extensions, and consider performing a Powerwash to reset the device to factory settings.
Yes, go to the Google Play Store app on your Chromebook, search for the desired app, and click 'Install'. Ensure your Chromebook is updated to support Android apps.
Use a microfiber cloth slightly dampened with water or a screen cleaner. Gently wipe the screen and keyboard, avoiding excessive moisture to prevent damage.
Use Google Drive to store important files by dragging files into the Drive folder. Alternatively, use an external hard drive or USB to manually back up data.