ASUS Chromebook Flip C213 User Manual
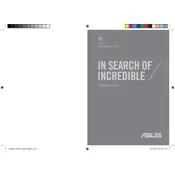
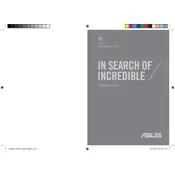
To perform a factory reset, turn off your Chromebook, then hold down the Esc and Refresh keys and press the Power button. Release the Power button when the screen turns on, but continue holding Esc and Refresh until you see a screen with a recovery menu. Choose the option to perform a factory reset.
First, ensure that your Chromebook is charged by plugging it into a power source. If it still won't turn on, perform a hard reset by pressing and holding the Refresh button and then pressing the Power button. Release both buttons when the device turns on.
Click on the status area at the bottom right of your screen, then click on the Wi-Fi icon. Select your network from the list of available networks, enter the password if required, and click Connect.
Yes, the ASUS Chromebook Flip C213 supports Android apps. Open the Google Play Store from the launcher, sign in with your Google account, and you can download and install Android apps.
To extend battery life, reduce screen brightness, close unused tabs and apps, and disable Bluetooth and Wi-Fi when not in use. You can also enable battery saver mode from the settings menu.
Yes, you can connect an external monitor using the HDMI port or a compatible USB-C adapter. Once connected, you can adjust the display settings by going to Settings > Device > Displays.
Open the Settings menu and click on About Chrome OS. Click Check for Updates, and if an update is available, it will automatically download and install. Restart your Chromebook to complete the update.
Try closing unused tabs and apps, clearing your cache, and ensuring your system is updated. If the problem persists, consider performing a powerwash (factory reset) to restore performance.
The touchscreen should be enabled by default. If it's not working, ensure your system is updated. If the issue persists, perform a hard reset by holding Refresh and Power buttons simultaneously.
To take a screenshot, press the Ctrl and the Switch window key (the key with a rectangle and two lines) simultaneously. The screenshot will be saved to the Downloads folder.