ASUS Chromebook Flip C101 User Manual
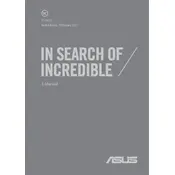
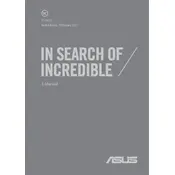
To perform a factory reset on your ASUS Chromebook Flip C101, go to Settings > Advanced > Reset Settings > Powerwash > Restart. Follow the on-screen instructions to complete the reset process.
Click on the network icon in the bottom right corner of the screen. Select your Wi-Fi network from the list and enter the password if prompted.
Check the power adapter and cable for damage. Try using a different power outlet. If the problem persists, perform a hard reset by pressing and holding the Refresh and Power keys simultaneously.
Press the Ctrl and the Switch Window key (located above the number 6 key) simultaneously to take a screenshot of the entire screen.
To update the OS, click on the time in the bottom right corner, go to Settings > About Chrome OS > Check for updates. Follow the prompts to install any available updates.
Try closing unnecessary tabs and apps. Clear the cache by going to Settings > Privacy and Security > Clear browsing data. Restart your Chromebook to refresh the system.
To enable developer mode, turn off the device. Press and hold the Esc and Refresh keys, then press the Power button. When prompted, press Ctrl + D and follow the on-screen instructions.
Yes, you can expand storage by using a microSD card. Insert the card into the microSD card slot on the side of the device.
Click on the time in the bottom right corner, then select Bluetooth. Turn on Bluetooth and select your device from the list to pair it with your Chromebook.
Ensure the device is charged. Try a hard reset by pressing and holding the Refresh and Power keys simultaneously. If it still won't turn on, contact ASUS support for further assistance.