ASUS Chromebook Enterprise CX1 (CB1400) User Manual
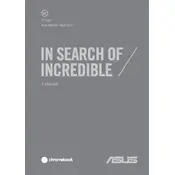
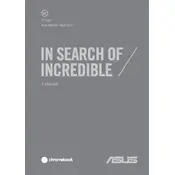
To perform a factory reset on your ASUS Chromebook Enterprise CX1, go to Settings > Advanced > Reset settings. Then, click on 'Powerwash' and follow the on-screen instructions to reset your device.
First, ensure that the laptop is charged. If it still won't turn on, try a hard reset by pressing and holding the Refresh key and then pressing the Power button. Release both keys and see if the Chromebook starts.
To extend battery life, reduce screen brightness, turn off Bluetooth and Wi-Fi when not in use, and close unnecessary apps and tabs. Additionally, consider using power-saving mode available in the settings.
Connect the external monitor using an HDMI cable to the HDMI port on your Chromebook. Then, go to Settings > Device > Displays to adjust the display settings as needed.
To take a screenshot of the entire screen, press Ctrl + Show Windows key. To capture a specific area, press Shift + Ctrl + Show Windows key, then click and drag to select the area.
Your Chromebook should automatically update when connected to the internet. To manually check for updates, go to Settings > About Chrome OS > Check for updates.
Yes, you can use Microsoft Office apps on your Chromebook by downloading them from the Google Play Store or accessing Office 365 online through the web browser.
To enable Linux (Beta), go to Settings > Developers > Linux development environment and click 'Turn On'. Follow the on-screen instructions to set it up.
First, restart your Chromebook. If the touchpad still isn't working, check for updates. You can also try resetting your Chromebook's hardware by pressing Refresh + Power button.
You can back up your data by using Google Drive. Save your files to Drive, or use the Backup and Sync app to automatically back up files from your Chromebook.