ASUS Chromebook CX9 (CB9400 11th Gen Intel) User Manual
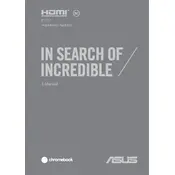
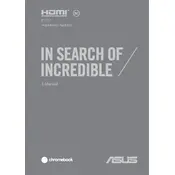
To perform a factory reset, go to Settings > Advanced > Reset settings > Powerwash > Restart. Follow the prompts to complete the reset process.
To maximize battery life, reduce screen brightness, close unused apps and tabs, and use the power management settings to optimize performance.
To update Chrome OS, go to Settings > About Chrome OS > Check for updates. If an update is available, it will automatically start downloading.
Your Chromebook might be running slow due to too many open tabs or apps. Try closing unnecessary tabs and apps, clearing cache and cookies, or restarting the device.
Go to Settings > Bluetooth and toggle it on. Then, select the device you want to pair with from the list of available devices and follow the on-screen instructions.
Yes, you can use Linux on your Chromebook. Go to Settings > Advanced > Developers and enable the Linux development environment. Follow the instructions to set it up.
Ensure the device is charged, and try holding the power button for 10 seconds. If it still won't turn on, perform a hard reset by pressing Refresh + Power key.
To adjust the keyboard backlight, use the Alt key in combination with the screen brightness keys to increase or decrease the backlight intensity.
Press the Ctrl + Show Windows key (or F5 key) to take a screenshot of the entire screen. Press Ctrl + Shift + Show Windows to capture a selected area.
Use a microfiber cloth dampened with a small amount of water or a screen cleaning solution. Gently wipe the screen in circular motions to avoid streaks.