ASUS Chromebook CX1 (CX1700) User Manual
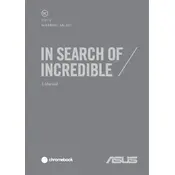
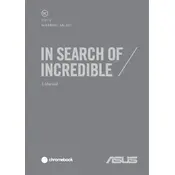
To perform a factory reset on your ASUS Chromebook CX1, go to Settings > Advanced > Reset settings. Click 'Reset' next to 'Powerwash' and follow the on-screen instructions.
First, check the power adapter and cable for any damage. Try using a different power outlet. If the issue persists, reset the Chromebook by holding the Refresh button and then pressing the Power button.
To extend battery life, reduce screen brightness, close unused applications, and disable Bluetooth and Wi-Fi when not needed. Consider enabling battery saver mode in the settings.
Click on the status area at the bottom-right corner, select 'Not Connected', choose your Wi-Fi network, and enter the password if prompted.
Use a microfiber cloth slightly dampened with water or a screen cleaning solution. Gently wipe the screen to avoid scratches. Avoid using paper towels or rough fabrics.
Yes, you can run Android apps on your ASUS Chromebook CX1. Open the Google Play Store app on your Chromebook to download and install Android apps.
Your Chromebook updates automatically, but you can manually check for updates by going to Settings > About Chrome OS > Check for updates.
Try closing unused tabs and apps, clearing browser cache, and restarting the device. If the problem persists, perform a system reset by following the Powerwash instructions.
Click on the status area, select 'Bluetooth', turn it on if it's off, and choose 'Pair new device'. Select your Bluetooth device from the list to connect.
Yes, you can connect an external monitor using the HDMI port. Go to Settings > Device > Displays to adjust the display settings after connecting.