ASUS Chromebook CX1 (CX1102) User Manual
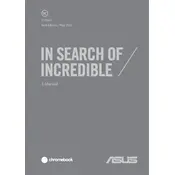
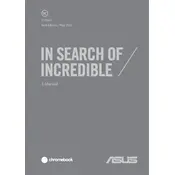
To perform a factory reset on your ASUS Chromebook CX1, go to Settings > Advanced > Reset settings. Click on 'Powerwash' and then 'Restart'. Follow the on-screen instructions to complete the reset.
First, ensure that the device is charged. Try holding the power button for at least 10 seconds. If it still doesn't turn on, perform a hard reset by pressing and holding the Refresh button and then tapping the Power button.
To extend battery life, lower screen brightness, close unused tabs and apps, disable Bluetooth and Wi-Fi when not in use, and enable battery saver mode from the settings.
Click on the network icon in the bottom-right corner of the screen, select 'Not Connected' or the Wi-Fi icon, and choose your network. Enter the password if prompted.
Yes, you can run Android apps on the ASUS Chromebook CX1. Open the Google Play Store from the app launcher and download the apps you want to use.
Clear browsing data, remove unnecessary extensions, and restart the device. Additionally, check for system updates and ensure there is enough storage space available.
To take a screenshot, press the Ctrl + Show Windows (F5) keys simultaneously. For a partial screenshot, press Ctrl + Shift + Show Windows, then click and drag to select the area.
Yes, you can use a USB drive with your ASUS Chromebook CX1. Insert the USB drive into a USB port, and you can access it via the Files app.
To update the OS, go to Settings > About Chrome OS > Check for updates. If an update is available, it will automatically download and install.
Yes, you can print from your ASUS Chromebook CX1 using a compatible printer. Go to Settings > Advanced > Printing, and add your printer under 'Printers'.