ASUS Chromebook CX1 (CX1100) User Manual
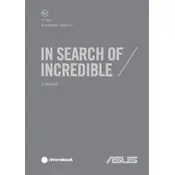
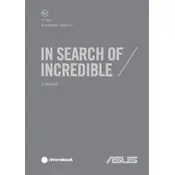
To perform a factory reset on your ASUS Chromebook CX1, go to Settings > Advanced > Reset settings and select 'Powerwash'. Follow the prompts to complete the reset.
Ensure that the charger is connected properly and the battery is charged. Try performing a hard reset by pressing and holding the Refresh and Power buttons simultaneously for about 10 seconds.
To extend battery life, reduce screen brightness, close unused tabs and apps, and disable Bluetooth and Wi-Fi when not in use. Regularly update Chrome OS for optimal performance.
Click on the time in the bottom-right corner, then click on the Wi-Fi icon. Select your network from the list and enter the password if prompted.
Yes, you can install Android apps from the Google Play Store available on your Chromebook. Simply open the Play Store and search for the app you wish to install.
Use a soft, lint-free cloth slightly dampened with water or a screen cleaner. Gently wipe the screen and keyboard, avoiding excessive moisture to prevent damage.
Use Google Drive to automatically sync and back up your files. You can also manually transfer files to an external storage device if needed.
Close unnecessary tabs and apps, clear browsing data, and check for Chrome OS updates. Consider restarting your device to improve performance.
Go to Settings > Advanced > Accessibility and enable 'On-screen keyboard'. The virtual keyboard will appear when you click on text entry fields.
Click on the time in the bottom-right corner, go to Settings > About Chrome OS > Check for updates. Follow prompts to install any available updates.