ASUS Chromebook CT100 User Manual
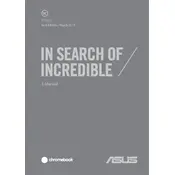
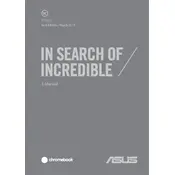
To perform a factory reset on your ASUS Chromebook Tablet CT100, go to Settings > Advanced > Reset settings. Then, click on 'Powerwash' and follow the on-screen instructions to complete the reset process.
First, ensure that the tablet is charged by connecting it to a power source. If it still doesn't turn on, try holding the power button for 10 seconds to force a restart. If the issue persists, consider contacting ASUS support.
To extend battery life, reduce screen brightness, close unused apps, disable Bluetooth and Wi-Fi when not in use, and ensure that all apps and the operating system are up to date.
Yes, the ASUS Chromebook Tablet CT100 is compatible with USI (Universal Stylus Initiative) styluses, allowing for precise input and drawing.
To connect to Wi-Fi, swipe down from the top-right corner of the screen to access the Quick Settings menu. Tap on the Wi-Fi icon, select your network, and enter the password if prompted.
The ASUS Chromebook Tablet CT100 does not support external storage expansion via microSD cards, but you can use cloud storage services like Google Drive for additional space.
Try closing unnecessary tabs and applications, clearing cache and cookies, and restarting the device. If the problem persists, consider a Powerwash to reset the tablet.
To update the software, go to Settings > About Chrome OS > Check for updates. The tablet will automatically download and install any available updates.
Use the original USB-C charger provided with the tablet. If you need a replacement, ensure it is a certified USB-C charger with appropriate power output for the device.
To take a screenshot, press and hold the Power button and the Volume down button simultaneously until you see the screen flash. The screenshot will be saved in the 'Downloads' folder.