ASUS Chromebook CR1 (CR1100) User Manual
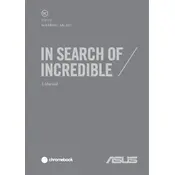
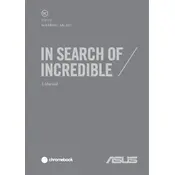
To perform a factory reset on your ASUS Chromebook CR1, go to Settings > Advanced > Reset Settings, then click on 'Powerwash' and follow the on-screen instructions to reset your device.
First, ensure the Chromebook is charged by connecting it to the charger. If it still won't turn on, perform a hard reset by pressing and holding the Refresh button and tapping the Power button.
To extend battery life, dim the screen brightness, close unused tabs and applications, disable Bluetooth when not in use, and keep the operating system updated.
Yes, you can use Android apps on the ASUS Chromebook CR1. Go to the Google Play Store app on your Chromebook and download the apps you need.
Click on the time at the bottom-right corner of the screen, then click on 'Not connected' or the Wi-Fi icon. Select your Wi-Fi network from the list and enter the password if required.
Try restarting your Chromebook. If the issue persists, check if the touchpad is disabled by pressing the 'Search' + 'Shift' + 'P' keys. If none of these work, perform a hard reset.
To update your Chromebook, go to Settings > About Chrome OS > Check for updates. If an update is available, it will automatically download and install.
Open Google Docs, Sheets, or Slides, go to Settings, and enable 'Offline'. This will allow you to use these apps without an internet connection.
Yes, you can connect an external monitor using the HDMI port. Simply connect the HDMI cable from the Chromebook to the monitor, and the display should automatically extend.
To take a screenshot, press the 'Ctrl' + 'Show Windows' keys simultaneously. For a partial screenshot, press 'Ctrl' + 'Shift' + 'Show Windows', then drag to select the area.