ASUS Chromebook C425 User Manual
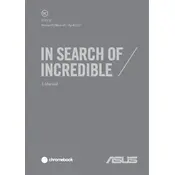
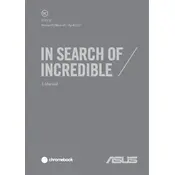
To perform a factory reset on your ASUS Chromebook C425, go to Settings > Advanced > Reset Settings, and then select "Powerwash" and "Restart". Follow the on-screen instructions to complete the reset.
First, ensure that the Chromebook is charged. Try a hard reset by pressing and holding the Refresh button and then pressing the Power button. If it still won't turn on, check the power adapter or consider contacting ASUS support.
To extend battery life, reduce screen brightness, close unnecessary apps or tabs, and disable Bluetooth and Wi-Fi when not in use. Additionally, consider updating your OS for potential battery optimizations.
Use a compatible USB-C to HDMI adapter to connect your Chromebook to an external monitor. Once connected, go to Settings > Device > Displays to adjust display settings.
Use a microfiber cloth slightly dampened with water or a screen cleaner. Gently wipe the screen in circular motions. Avoid using paper towels or harsh chemicals.
To update the OS, go to Settings > About Chrome OS > Check for updates. If an update is available, it will automatically download and install. Restart your Chromebook to complete the update.
Clear unnecessary files and extensions, close unused tabs, and consider restarting your Chromebook. Ensure your OS is up to date and check for any malware or unwanted software.
Yes, you can enable Linux (Beta) on your Chromebook by going to Settings > Linux (Beta) > Turn On. This allows you to install and use Linux applications.
Press the Ctrl + Show Windows keys simultaneously to take a screenshot of the entire screen. For a partial screenshot, press Ctrl + Shift + Show Windows and select the area you want to capture.
Yes, you can use various apps offline such as Google Docs, Sheets, and Gmail offline. Ensure you enable offline mode in these apps while connected to the internet to sync your data.