ASUS Chromebook C424 User Manual
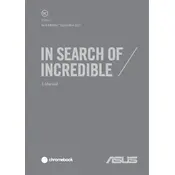
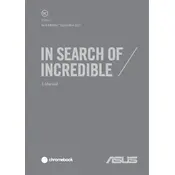
To perform a factory reset on your ASUS Chromebook C424, go to Settings > Advanced > Reset settings. Click on 'Powerwash' and then 'Restart'. Follow the on-screen instructions to complete the reset.
First, ensure the Chromebook is charged. Try a hard reset by pressing the Refresh button and the Power button simultaneously. If it still won't turn on, check the charger and power outlet.
To update the OS, make sure your Chromebook is connected to the internet. Go to Settings > About Chrome OS > Check for updates. If an update is available, it will be downloaded and installed automatically.
Click on the status area at the bottom-right of your screen, then click on the Bluetooth icon. Ensure Bluetooth is turned on, and select the device you wish to connect from the list of available devices.
Try closing unnecessary tabs and background apps. Clear your browsing data and extensions. Restart your Chromebook, and check for any available system updates.
Press the Ctrl + Show Windows (F5) keys simultaneously to capture the entire screen. For a partial screenshot, press Ctrl + Shift + Show Windows, then click and drag to select the area you want to capture.
Open Google Drive, click on the gear icon, and select Settings. In the Offline section, check the box next to "Create, open, and edit your recent Google Docs, Sheets, and Slides files on this device while offline".
Reduce the screen brightness, close unnecessary apps and tabs, and turn off Bluetooth and Wi-Fi when not in use. Consider using battery saver mode and keeping your system updated.
Ensure the touchpad is clean and free of debris. Try restarting your Chromebook. If the issue persists, go to Settings > Device > Touchpad and adjust the settings or perform a Powerwash if needed.
Use an HDMI cable to connect the Chromebook to the monitor. Once connected, press the Ctrl + Display key to switch between display modes or go to Settings > Device > Displays to adjust settings.