ASUS Chromebook C403 User Manual
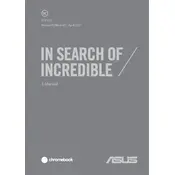
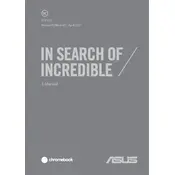
To perform a hard reset on your ASUS Chromebook C403, hold down the Refresh key and then press the Power button. Release both keys and your Chromebook will restart.
First, ensure that your Chromebook is charged. If it still won't turn on, try a hard reset by pressing and holding the Refresh key and tapping the Power button. If the issue persists, check the power adapter and cable for damage.
Click on the status area at the bottom right of the screen, select 'Not connected', and choose your Wi-Fi network. Enter the password if prompted and click 'Connect'.
To update your Chromebook, go to Settings > About Chrome OS > Check for updates. If an update is available, it will start downloading automatically.
Try closing unused tabs and apps, clearing cache and cookies, and ensuring your OS is updated. Restarting the device can also help improve performance.
Press the Ctrl key and the Show Windows key (a rectangle with two lines) simultaneously. For a partial screenshot, press Ctrl + Shift + Show Windows and drag to select the area.
Go to the status area, click the Bluetooth icon, and toggle it on. If the icon isn't visible, go to Settings > Bluetooth and enable it from there.
To reset to factory settings, go to Settings > Advanced > Reset settings > Powerwash > Restart. Confirm the reset process to begin.
Yes, you can use the Crostini feature to run Linux apps on your Chromebook. Enable Linux (Beta) from Settings and follow the setup instructions.
Reduce screen brightness, turn off Bluetooth and Wi-Fi when not in use, and close unused apps and tabs. Keeping the operating system updated also helps in improving battery efficiency.