ASUS Chromebook C223 User Manual
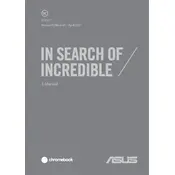
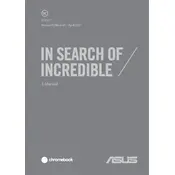
To perform a factory reset on your ASUS Chromebook C223, first sign out of your account. Then, press and hold Ctrl + Alt + Shift + R. Select 'Restart' and when prompted, choose 'Powerwash' > 'Continue'. This will reset your Chromebook to its original factory settings.
If your Chromebook won't turn on, first ensure that it is charged. Connect it to a power source and try turning it on again. If it still doesn't power up, perform a hard reset by pressing and holding the Refresh button and then tapping the Power button.
To extend the battery life, reduce screen brightness, turn off Bluetooth when not in use, close unused apps and tabs, and enable battery saver mode in the settings. Regularly updating Chrome OS can also help improve battery efficiency.
Click on the status area at the bottom right of the screen, select 'Not connected' or the Wi-Fi icon, and choose the network you want to connect to from the list. Enter the network password if prompted and click 'Connect'.
To update Chrome OS, click on the status area and select 'Settings'. Scroll down and select 'About Chrome OS', then click 'Check for updates'. If an update is available, it will automatically download and install.
To take a screenshot of the entire screen, press Ctrl + Window Switcher key. To capture a specific area, press Ctrl + Shift + Window Switcher key, then click and drag to select the area.
Yes, you can use Microsoft Office applications on your Chromebook. Download the Office apps from the Google Play Store or use the web-based versions through Office.com.
First, check if the issue is not due to a software glitch by restarting your Chromebook. If the problem persists, try adjusting the trackpad settings under 'Settings' > 'Device' > 'Touchpad'. If it still doesn't work, perform a hard reset.
On the login screen, click 'Add Person' at the bottom left corner. Follow the on-screen instructions to set up a new user account by signing in with a Google account.
To enable developer mode, first turn off your Chromebook. Press and hold Esc + Refresh, then press the Power button. When the recovery screen appears, press Ctrl + D, then Enter. Follow the prompts to turn on developer mode.