ASUS Chromebook C204MA User Manual
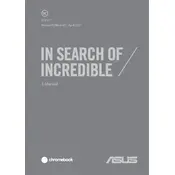
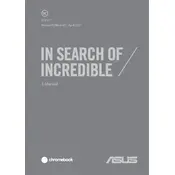
To perform a hard reset, turn off your Chromebook, then press and hold the Refresh key. While holding Refresh, press the Power button. Release the Refresh key when your Chromebook starts up.
First, check the power adapter and cable for damage. Try a different power outlet and ensure the cable is securely connected. If it still won't charge, perform a hard reset. If the issue persists, contact ASUS support.
Use the HDMI port on your Chromebook to connect to an external display. Once connected, press Ctrl + Full Screen (F4) to toggle between display modes.
Ensure your Chromebook is connected to the internet. Go to Settings > About Chrome OS > Check for updates. If an update is available, it will begin downloading automatically.
Turn off the Chromebook and disconnect any power source. Use a can of compressed air to remove dust and debris. Lightly dampen a microfiber cloth with water or isopropyl alcohol to clean the keys.
To enable or disable the touchscreen, press the Search + Shift + T keys. This toggle will turn the touchscreen functionality on or off.
Close unused tabs and apps, and clear browsing data by going to Settings > Privacy and security > Clear browsing data. Restart the Chromebook to free up memory and improve performance.
To perform a factory reset, go to Settings > Advanced > Reset settings > Powerwash > Restart. Follow the prompts to complete the Powerwash process.
Restart your Chromebook and router. Ensure Wi-Fi is enabled and try reconnecting to the network. If issues persist, forget the network and reconnect by entering the password again.
To take a screenshot, press Ctrl + Show Windows (the rectangle with two lines key). For a partial screenshot, press Ctrl + Shift + Show Windows, then click and drag to select the area.