ASUS Chromebook C204 User Manual
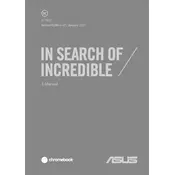
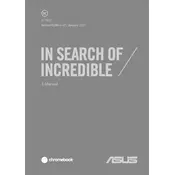
To perform a factory reset, sign out of your account, press and hold Ctrl + Alt + Shift + R, then select 'Restart'. In the box that appears, select 'Powerwash' and then 'Continue'.
First, ensure the battery is charged. Connect the charger and check if the charging light turns on. If not, try a different charger. If the device still won't turn on, perform a hard reset by pressing and holding the Refresh button and then pressing the Power button.
To update the OS, click on the status area at the bottom right, select 'Settings', then 'About Chrome OS'. Click 'Check for Updates' and follow the prompts to install any available updates.
Use a soft, lint-free microfiber cloth slightly dampened with water. Gently wipe the screen in a circular motion. Avoid using harsh chemicals or abrasive materials.
Click on the status area at the bottom right, select 'Not Connected' or the Wi-Fi icon, choose your network from the list, and enter the password if prompted.
Clear your cache and browsing data, close unused tabs, and check for any software updates. If the problem persists, consider restarting your Chromebook or performing a Powerwash.
Yes, you can use USB flash drives, external hard drives, and SD cards by connecting them to the available ports. Access the files through the Files app.
Press Ctrl + Window Switcher key (or F5) to capture the entire screen. For a partial screenshot, press Ctrl + Shift + Window Switcher key, then click and drag to capture the desired area.
Click on the status area, select 'Bluetooth', and turn it on. Your Chromebook will scan for available devices. Select your device from the list and follow the pairing instructions.
First, ensure there is no debris under the keys. Restart the Chromebook and check for system updates. If the issue persists, perform a hard reset by pressing the Refresh and Power buttons simultaneously.