ASUS Chromebook C202 User Manual
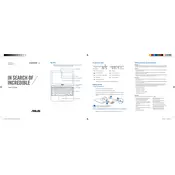
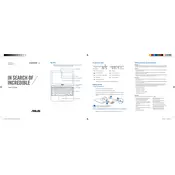
To reset your ASUS Chromebook C202 to factory settings, go to Settings > Advanced > Reset Settings, then click on "Powerwash" and follow the on-screen instructions.
If your ASUS Chromebook C202 won't turn on, try a hard reset by pressing and holding the Refresh button and the Power button simultaneously for about 10 seconds. Release both and try to turn it on again.
To extend battery life, reduce screen brightness, close unused apps and tabs, turn off Bluetooth and Wi-Fi when not in use, and enable the battery saver mode.
To clean the screen, use a microfiber cloth slightly dampened with water or a special screen cleaner. Gently wipe the screen without applying too much pressure.
Click on the network icon in the bottom-right corner of the screen, select your Wi-Fi network from the list, and enter the password if prompted.
The RAM in the ASUS Chromebook C202 is soldered onto the motherboard and cannot be upgraded.
To perform a hard reset, turn off the Chromebook, then press and hold the Refresh button and tap the Power button. Release both when the device starts.
Try restarting the Chromebook. If it still doesn't work, check for any Chrome OS updates or perform a hard reset.
To take a screenshot, press the Ctrl + Show Windows (F5) keys. The image will be saved to the Downloads folder.
Yes, you can use external storage such as USB drives or SD cards. Simply connect them to the respective ports, and they will be recognized automatically.