ASUS Chromebook C201PA User Manual
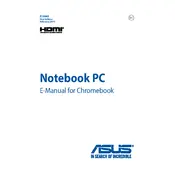
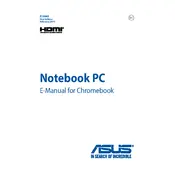
To perform a factory reset on your ASUS Chromebook C201PA, go to Settings > Advanced > Reset settings > Powerwash. Click "Restart" and follow the prompts to reset your device.
If your Chromebook C201PA won't turn on, first ensure it is charged. Press and hold the Refresh and Power buttons simultaneously for about 10 seconds. If it still doesn't turn on, try connecting it to a different power outlet or using a different charger.
To extend the battery life, reduce screen brightness, close unnecessary apps and tabs, and turn off Bluetooth and Wi-Fi when not in use. Additionally, enable battery saver mode through the settings.
Click on the network icon in the lower-right corner of the screen, select your Wi-Fi network from the list, and enter the password if prompted. The Chromebook will connect to the network automatically.
Yes, you can use external storage devices such as USB drives or SD cards with your Chromebook C201PA. Simply insert the device into the appropriate port, and it will appear in the Files app.
To clean the screen, turn off the Chromebook and use a microfiber cloth slightly dampened with water. Gently wipe the screen in circular motions to avoid streaks. Avoid using harsh chemicals or paper towels.
Chromebooks update automatically when connected to the internet. To manually check for updates, go to Settings > About Chrome OS > Check for updates. Follow the prompts to install any available updates.
If your Chromebook is running slow, try closing unused tabs and apps, clearing browsing data, and restarting the device. If issues persist, consider performing a Powerwash to reset the device to factory settings.
To take a screenshot, press the Ctrl + Window Switcher (the key with a rectangle and two lines) keys simultaneously. The screenshot will be saved in the Downloads folder.
If the touchpad is unresponsive, try rebooting the device. If the issue persists, check for system updates or inspect if there's any physical damage. As a last resort, perform a Powerwash to reset the device.