ASUS Cerberus Arctic User Manual
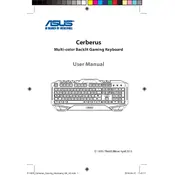
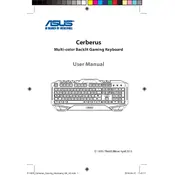
To customize key lighting, press the 'Fn' key along with the lighting control keys to adjust brightness or cycle through lighting modes. Refer to the user manual for specific key combinations.
Ensure that the keyboard is properly connected to the USB port. Try connecting it to a different USB port or another computer. If the issue persists, consider reinstalling the keyboard drivers or checking for software updates.
Yes, the keyboard is compatible with Mac systems. However, some function keys may not work as intended due to differences in operating systems. You might need to use third-party software to customize key functions.
To clean the keyboard, gently remove the keycaps using a keycap puller and clean the area with compressed air and a soft cloth. Avoid using harsh chemicals, and ensure the keyboard is unplugged during cleaning.
Anti-ghosting allows multiple keys to be pressed simultaneously without conflict, ensuring that each key press is registered accurately, which is ideal for gaming sessions.
To perform a factory reset, hold down the 'Fn' and 'Esc' keys simultaneously for a few seconds until the keyboard flashes, indicating the reset process is complete.
The keyboard is designed to be splash-resistant, protecting it from accidental spills. However, it is not fully waterproof, so it should not be submerged in water.
Check the ASUS support website for any available firmware updates. Follow the provided instructions to download and install updates, ensuring the keyboard is connected throughout the process.
First, check if the backlight is turned on by pressing the appropriate 'Fn' key combination for lighting. If it still doesn't work, try rebooting your computer and reinstalling keyboard drivers.
Yes, you can program macro keys using the ASUS Cerberus software. Download the software from the ASUS website, install it, and follow the instructions to set up macros according to your preferences.