ASUS C2221HE User Manual
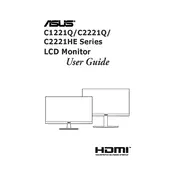
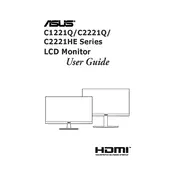
To adjust the display settings, press the menu button on the monitor to access the on-screen display (OSD) menu. Use the navigation buttons to select and adjust settings such as brightness, contrast, and color temperature.
First, ensure the power cable is securely connected to both the monitor and a working power outlet. Check if the power indicator LED is lit. If not, try using a different power cable or outlet. If the issue persists, contact ASUS support.
Yes, the ASUS C2221HE monitor is VESA mount compatible. Use a VESA 100x100mm wall mount kit and follow the instructions provided in the kit for mounting the monitor safely.
Check the video cable connections and ensure they are secure. Try using a different cable or port. Update your graphics drivers and ensure the monitor's refresh rate is set correctly in the display settings of your computer.
The recommended resolution for the ASUS C2221HE monitor is 1920x1080 pixels at 60Hz for optimal display quality.
Turn off the monitor and unplug it. Use a soft, lint-free cloth slightly dampened with water or a screen cleaning solution. Gently wipe the screen to remove dust and smudges. Avoid using abrasive materials or harsh chemicals.
Ensure the monitor is set to its native resolution of 1920x1080. Check the video cable connections and try using a different cable if necessary. Adjust the focus settings in the OSD menu if available.
Access the OSD menu by pressing the menu button on the monitor. Navigate to the blue light filter settings and select your desired level to reduce eye strain.
If you notice dead pixels, try gently massaging the area with a soft cloth. If the issue persists, refer to ASUS's dead pixel policy for potential warranty service options.
Check the ASUS support website for any available firmware updates. If an update is available, download it and follow the provided instructions to update the monitor's firmware using a USB drive.