ASUS C203XA User Manual
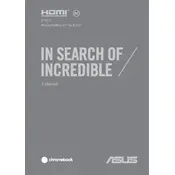
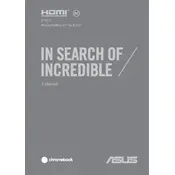
To perform a factory reset on your ASUS C203XA, turn off the laptop, press the power button, and immediately press the F9 key repeatedly until you enter the recovery mode. Follow the on-screen instructions to reset the device to factory settings.
If your ASUS C203XA won't turn on, first ensure the battery is charged. Connect the charger and try powering it on. If it still doesn't turn on, perform a hard reset by holding down the power button for 10-15 seconds. If the issue persists, consult ASUS support.
To improve battery life, reduce screen brightness, close unused applications and tabs, disable Bluetooth and Wi-Fi when not in use, and use the battery saver mode available in the Chromebook settings.
Click on the system tray at the bottom right corner of the screen, select the Wi-Fi icon, choose your network from the list, and enter the password if prompted.
If the touchpad is unresponsive, try restarting your laptop. If the problem persists, check the touchpad settings in the Chromebook settings menu. Ensure the touchpad is enabled and adjust sensitivity if necessary.
To update Chrome OS, go to the settings menu, select 'About Chrome OS,' and click on 'Check for updates.' If an update is available, it will automatically download and install.
Open the settings menu, navigate to 'Search and Assistant,' and toggle on 'Google Assistant.' Follow the on-screen instructions to complete the setup.
To clean the keyboard, first turn off the laptop. Use a can of compressed air to remove dust and debris. For sticky keys, lightly dampen a microfiber cloth with water or isopropyl alcohol and gently wipe the keys.
Press the 'Ctrl' key and the 'Switch window' key (a rectangle with two lines) simultaneously to capture a screenshot. The image will be saved in the 'Downloads' folder.
If your laptop is running slow, try closing unnecessary tabs and applications, clearing cache and cookies, and restarting the device. Consider checking for software updates or performing a Powerwash to reset the Chromebook if needed.